
プラグインをインストールしたら、管理画面を開けなくなった!
WordPressって思った以上に壊れやすいから、手を加える前にはバックアップした方がいいよ

ということで、バックアップ方法を解説します。
おすすめの方法はいくつかありますので、好きな方法で行ってください。

WordPressのバックアップの重要性
WordPressのバックアップが重要な理由は以下の通りです。
定期的にバックアップを取ることで、あらゆるトラブルからウェブサイトを守ることができます。
- データの保護
バックアップは、ウェブサイトのデータを保護します。誤ってデータを削除したり、データが破損したりした場合でも、バックアップから復元することができます。
- セキュリティ
サイトがハッキングの被害に遭った場合、バックアップからサイトを復元することで、被害を最小限に抑えることができます。
- 更新の安全性:
WordPressやプラグインの更新は、時として予期しない問題を引き起こす可能性があります。バックアップがあれば、問題が発生した場合でもすぐに前の状態に戻すことができます。
- WordPressやテーマの改修
新しい機能を追加したり、デザインを変更したりする前にバックアップを取ることで、何か問題が発生した場合でも安心して作業を進めることができます。
WordPressのバックアップを行った方が良いタイミング
定期的なバックアップも重要ですが、手動でバックアップを行った方が良いタイミングがあります。

WordPress本体、プラグイン、テーマのアップデート前
WordPressの新しいバージョンや、更新されたプラグインやテーマが、既存のシステムや他のプラグインと互換性を持たない場合、エラーが発生することがあります。
これまでに問題が無かったとしても、プラグインを更新したとたんにエラーになる可能性もあります。
新しいプラグイン、テーマの導入時
同じ理由が挙げられますが、他のプラグインとの相性問題がエラーの一因となることがあります。
これは、プラグイン間で互いに干渉し合うことで問題が生じる場合があるからです。
この問題は評価が高く、広く利用されている有名なプラグインであっても発生する可能性があります。
そのため、プラグインを導入する際には、他のプラグインとの相性も考慮することが重要です。
ちなみに、テーマごとに相性の悪いプラグインをまとめられてたりもするので、現在使用中のテーマで調べてみると良いかもしれません。

テーマの改修前など
これは、WordPressサイトに限った話ではありませんが、サイトを改修する前は必ずバックアップする癖をつけましょう。
もしプラグイン導入、更新時にエラーになってしまった場合は、対策法を以前記事にしているのでこちらもご参考ください。
WordPressのバックアップ方法
バックアップの重要性とタイミングが分かったところで、ここからが本番。
具体的なバックアップの方法を見ていきましょう。

レンタルサーバー会社のバックアップ機能を利用する
多くのホスティングサービスでは、バックアップ機能を提供しており、この機能を利用すれば、手動でバックアップを取る必要はありません。
ただし、提供されるバックアップ機能の内容はサービスによって異なるため、詳細は各ホスティングサービスの説明を参照してください。
◆LOLIPOP:バックアップ機能
https://lolipop.jp/manual/user/backup-restore/
◆xserver:自動バックアップ
https://lolipop.jp/manual/user/backup-restore/
◆さくらサーバ:バックアップ&ステージング
https://lolipop.jp/manual/user/backup-restore/
このように大手のレンタルサーバー会社であれば、大体バックアップ機能があります。
中には自動でバックアップを取得してくれるサービスもあるので、安心です。

プラグインを利用する
レンタルサーバー会社が、バックアップを取ってくれるはありがたいですが、手動でもバックアップを取った方が良いです。
- 自動バックアップは一定の間隔で実行されますが、その期間中に加えられた修正は含まれません。
手動でバックアップを作成することで、最新の状態を確実に保持することが可能です。 - 手動でバックアップを作成することで、バックアップのタイミングを自分で管理することができます。
これは、変更を加える前や、特別なタイミングでバックアップを作りたい場合。
バックアップ用のプラグインで有名な2つをご紹介します。

All-in-One WP Migration
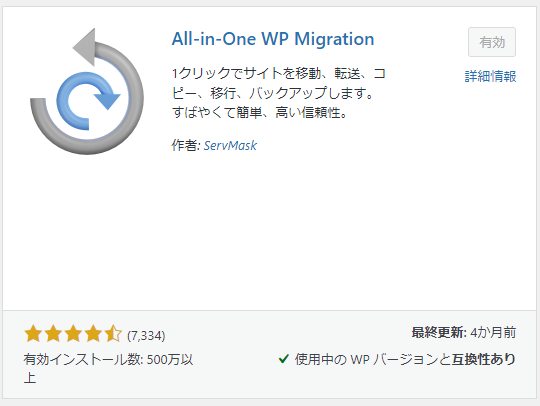
WordPressのお引越しでお世話になるAll-in-One WP Migrationですが、バックアップを取ることも可能です。
エクスポート機能でバックアップを取ることも可能ですが、バックアップ機能も別にあるので、そちらを利用しましょう。
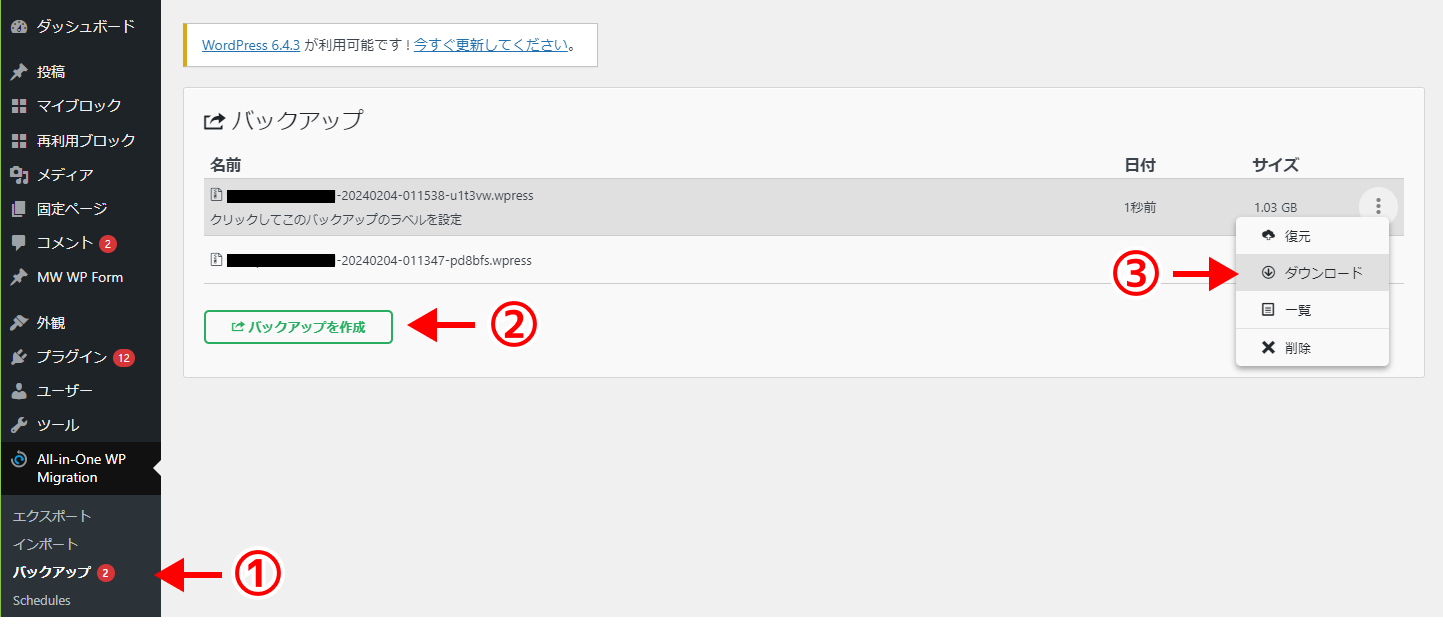
①サイドメニューにある「バックアップ」で開く。
②「バックアップを作成」からバックアップを取得できます。
③バックアップの履歴一覧が表示され、いつでも過去のバックアップが取得可能。
ダウンロードしたバックアップデータは、インポートから復元可能です。
※一部有料の機能もありますが、個人でバックアップを取るには無料で十分です。
All-in-One WP Migrationのバックアップ機能は、データの保存も復元もワンクリックで出来るので重宝しています。

BackWPup
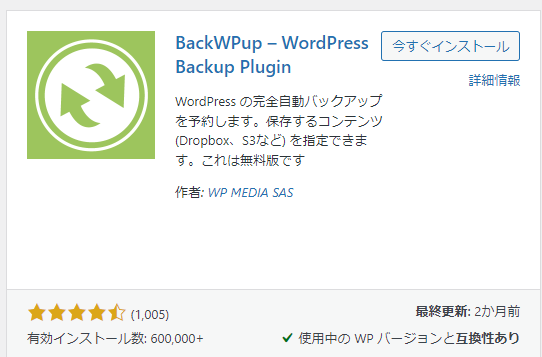
最も広く利用されている、バックアップ用プラグインです。
手動でのバックアップだけでなく、自動バックアップにも対応しています。
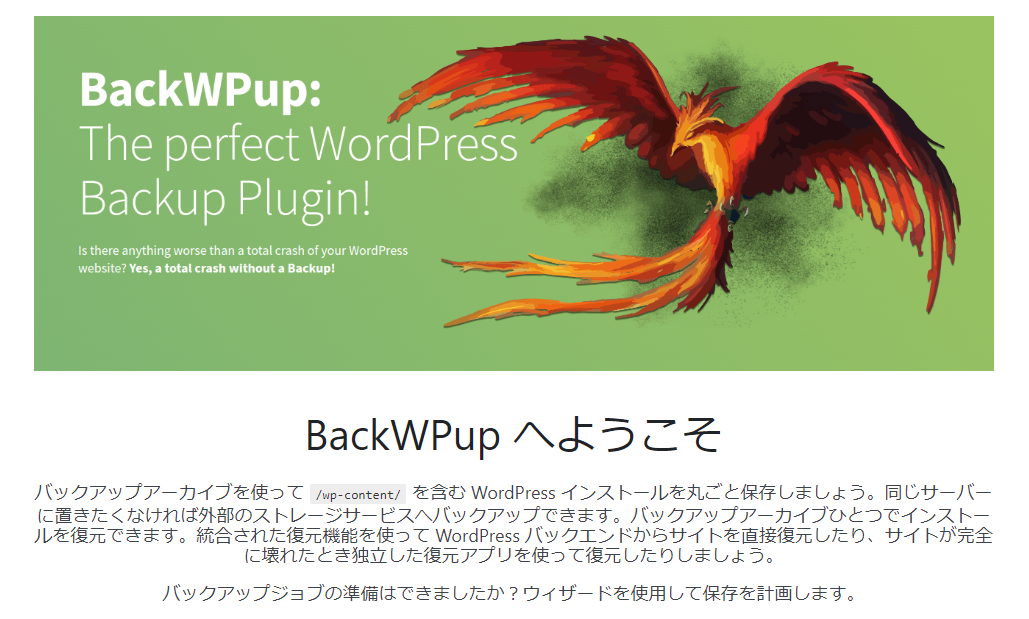
初めて有効化した際に表示される画面、フェニックス(不死鳥)ですね。
このプラグインの特徴を良く表しています。

自動バックアップ
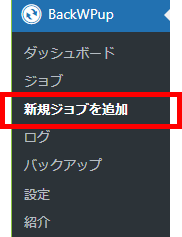
BackWPupは手動バックアップだけでなく、自動バックアップにも対応しています。
その設定方法を確認しましょう。
まずは、追加されたサイドメニューより、新規ジョブを追加をクリック。
- 「一般」タブ
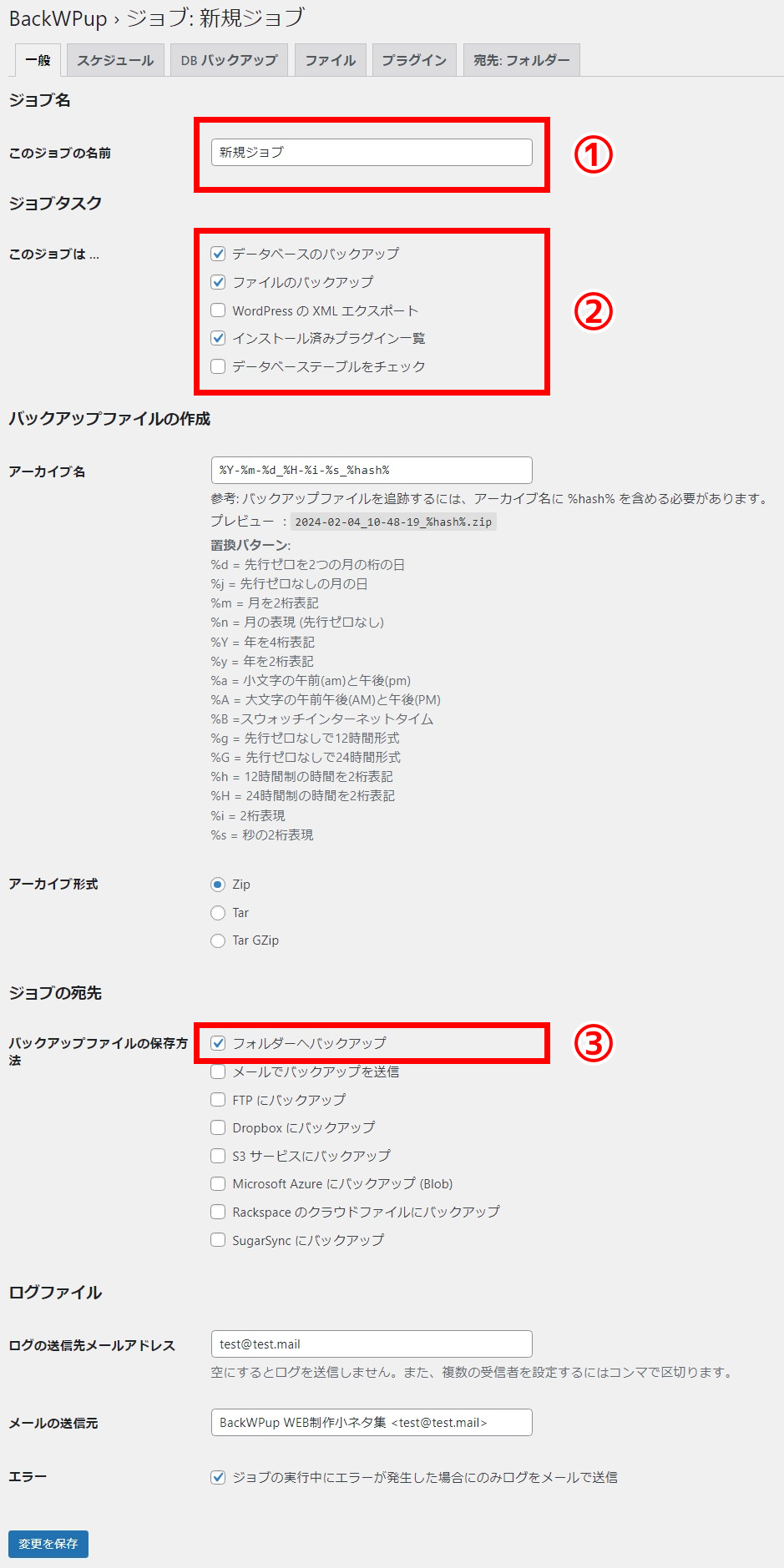
色々設定はありますが、バックアップをただ取りたい場合は赤枠の部分だけで良いでしょう。
①バックアップジョブの名前、何でもいいですが、見て分かりやすい名称が良いでしょう。
②バックアップの対象。基本的にデフォルトのままで良いです。
③保存場所を選択。「フォルダーへバックアップ」が簡単です。
設定が完了したら、「変更を保存」。
- 「スケジュール」タブ
追加したジョブを行うスケジュールを登録します。
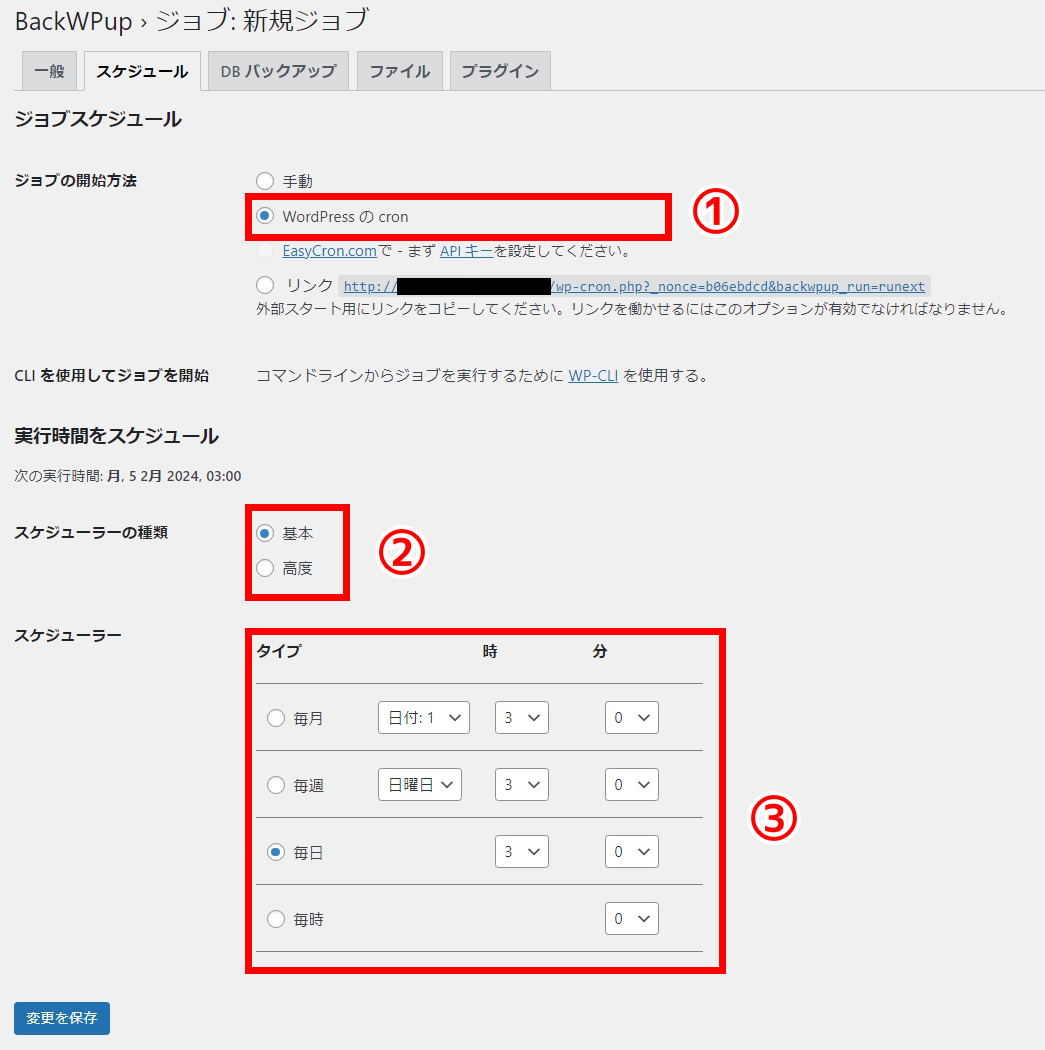
① 「WordPress の cron」を選択。
②スケジューラーは基本と高度が選べますが、基本の設定でも十分です。
③バックアップのスケジュールを設定します。曜日や時間など選択できるので、更新頻度なども踏まえて、スケジュールを組みましょう。
手動バックアップ
BackWPupは手動のバックアップも簡単に対応できます。
サイドメニュー「ジョブ」を開くと、追加したジョブの一覧が表示されます。
実行したいバックアップジョブの「今すぐ実行」をクリック。
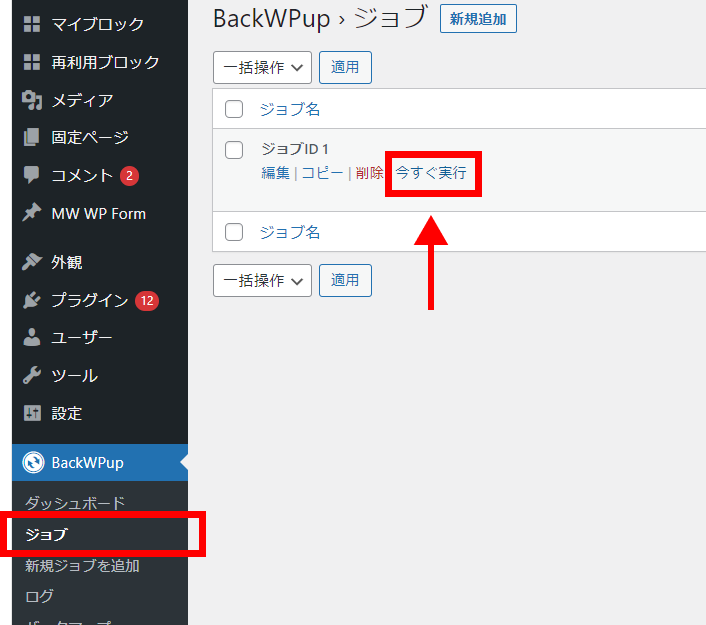
実行をクリックするとバックアップが開始されます。

そのまま待機すると完了します。
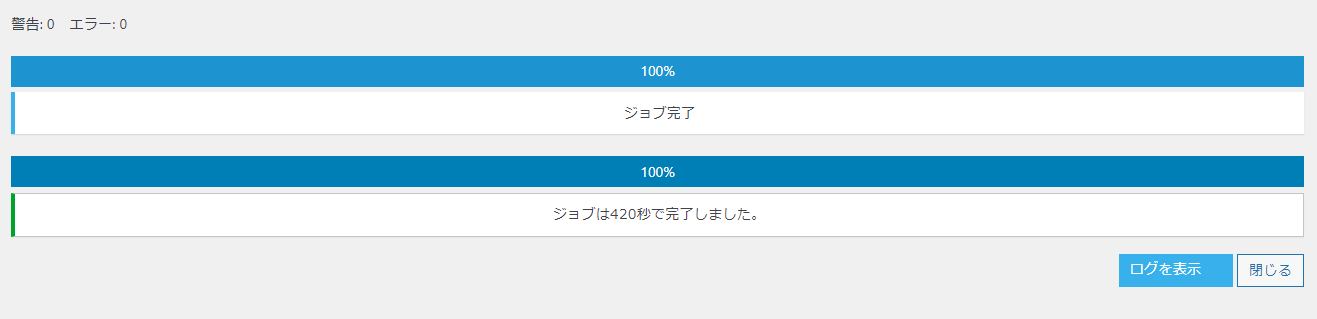
注意
もし手動アップデートで「ジョブが開始されましたが、10秒間応答しません。インフォメーションを確認してください」とのエラーが出た場合、「wp-config.php」に下記を追記すると、エラーが解消される可能性があります。
define( ‘ALTERNATE_WP_CRON’, true );バックアップからの復元
バックアップの取得の方法を解説しましたが、次に取得したバックアップからの復元方法を解説致します。
バックアップには、WordPressシステムのファイルと、データベースの二つを復元しないといけません。
サイドメニュー「バックアップ」を開くと取得した、バックアップの一覧が表示されます。
日付などを元に復元したいバックアップデータをローカルフォルダにダウンロードします。
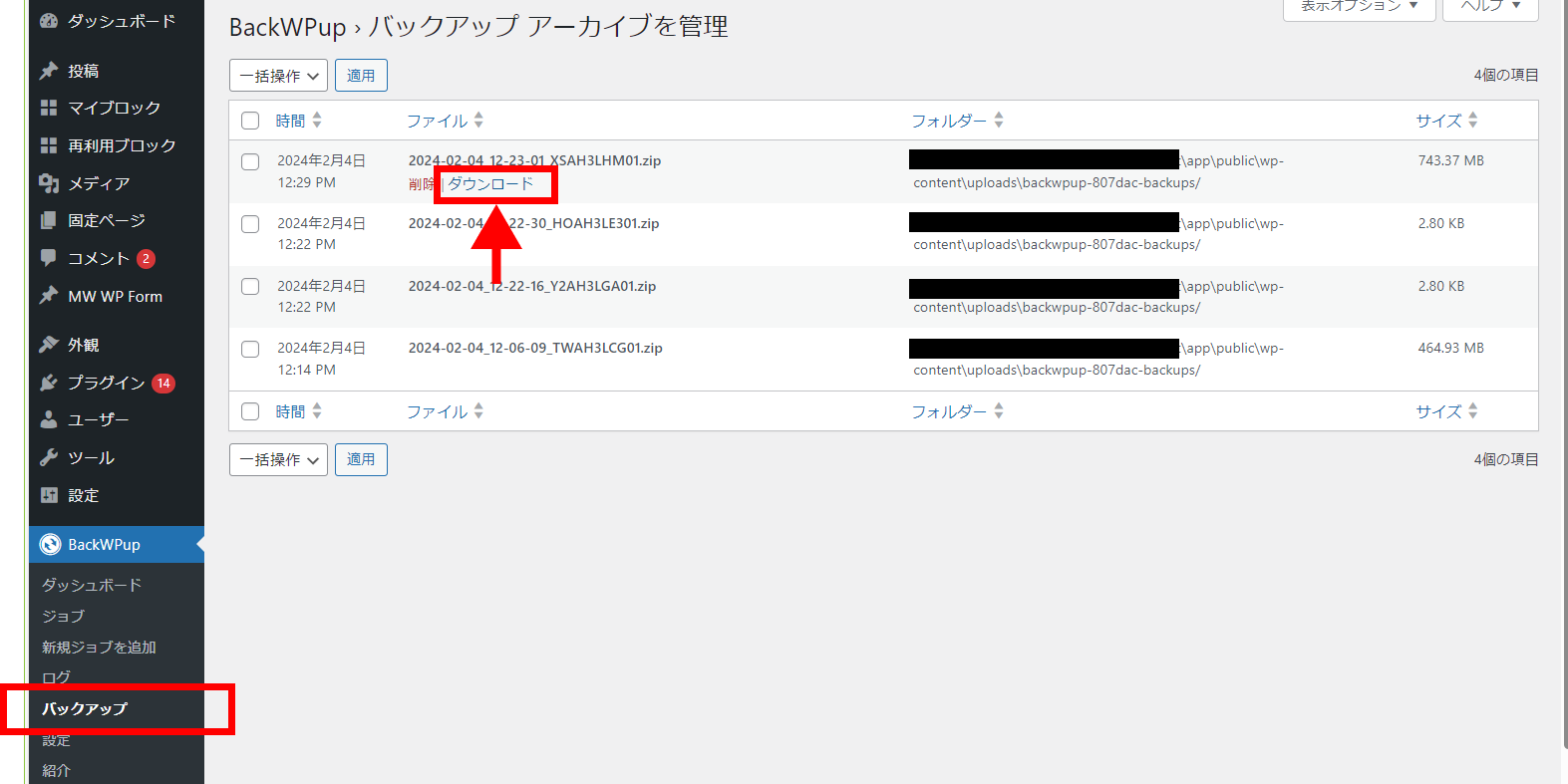
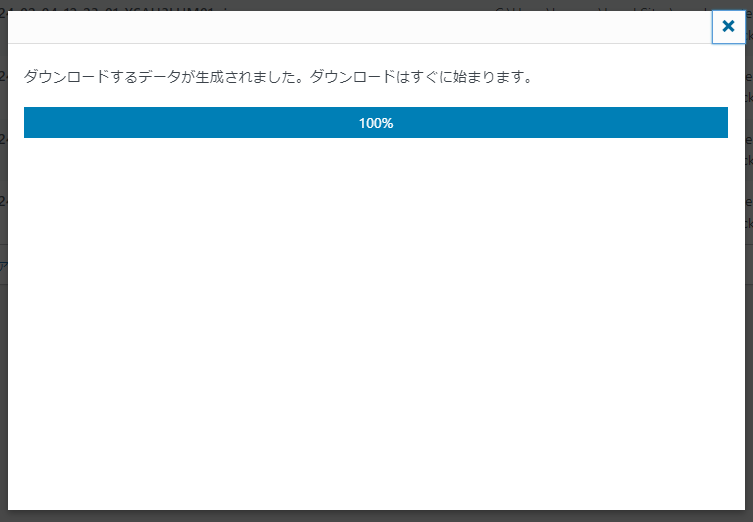
ダウンロードしたファイルは圧縮されているので、解凍します。
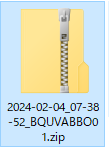
- WordPressシステムファイル復元
フォルダを解凍した中身はこのようになっています。
ワードププレスシステム復元用のファイルと、データベース復元用のファイルが一緒に入っています。
WordPressシステムの復元は、解凍したこれらのファイルをFTPなどでサーバーに直接上書きします。
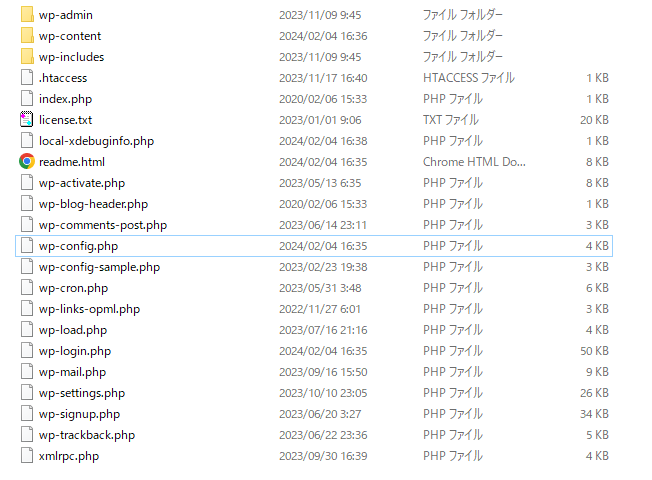
注意
以下のファイルは、データベース復元用ファイルなので、サーバーにアップする必要はありません。
- manifest.json
- 〇〇〇.sql
- backwpup_readme.txt
- 〇〇〇.pluginlist.〇〇〇〇-〇〇-〇〇.txt
- データベースファイル復元
まずは、データベース操作用のphpMyAdminへログインします。
phpMyAdminへは各レンタルサーバーの管理画面よりログイン出来るので、それぞれのサービスの説明をご確認下さい。
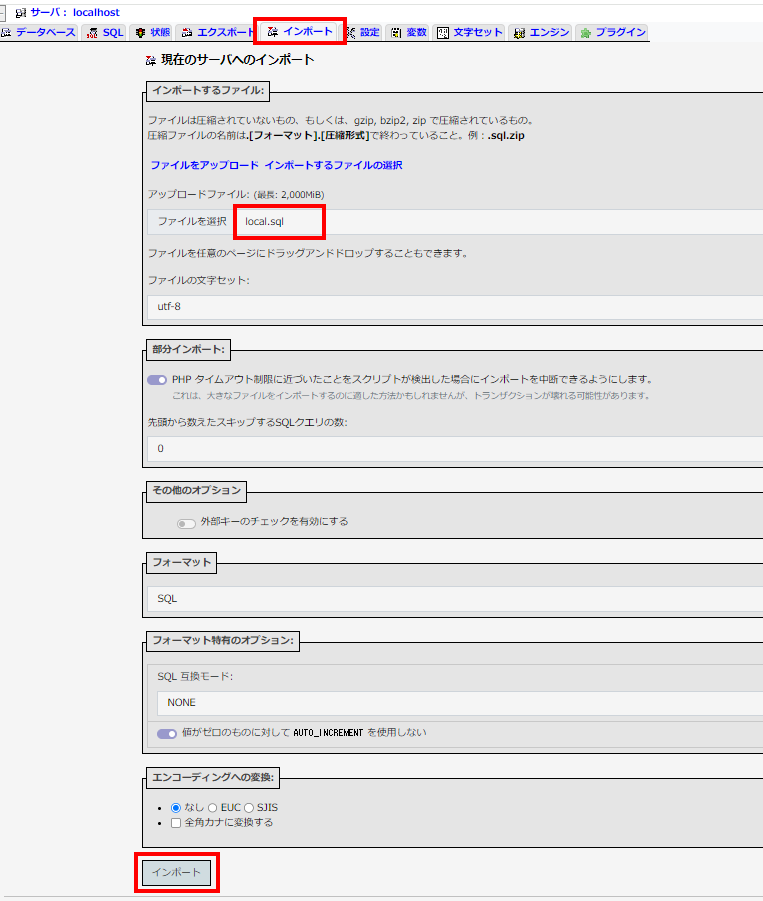
phpMyAdminを開いたら復元するデータベースを選択、上記タブの「インポート」を開く。
ファイルを選択で、ダウンロードした「〇〇〇〇.sql」を選択後、インポートする。
エラーがなければデータベース復元も完了です。
サイトにアクセスしてデータが復元されているか確認しましょう。
まとめ
以上 ワードプレスのバックアップについてでした。
私の場合は、自動バックアップはレンタルサーバー会社に任せて、テーマ編集時やプラグインインストール前に「All-in-One WP Migration」でバックアップを取っています。
「All-in-One WP Migration」を使用している理由は、復元が簡単だからです。
皆さんもそれぞれの状況に合わせて適切にバックアップを組み合わせて利用しましょう。


 初学者のスタートダッシュに最適
初学者のスタートダッシュに最適