Webサイトにイベントカレンダーを導入したいと考えている方におすすめなのが、JavaScriptライブラリ 「FullCalendar」 です。
本記事では、FullCalendarの基本的な使い方をわかりやすく解説し、初心者でも簡単にカレンダーを実装できるようにします。
FullCalendarとは?
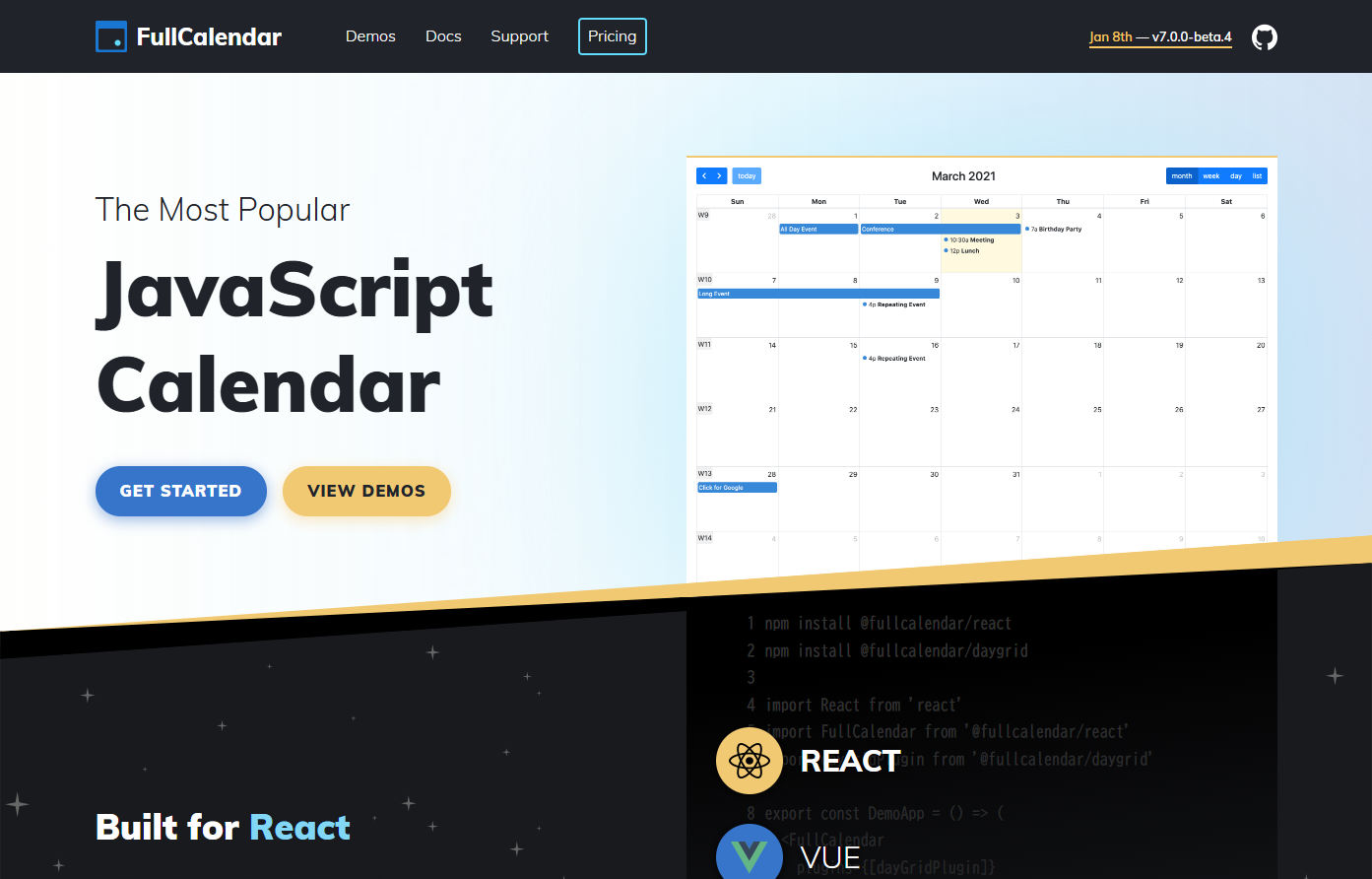
FullCalendarは、JavaScriptで動作する高機能なカレンダーライブラリです。
Googleカレンダーのような見た目で、予定の表示やイベント管理が簡単にできます。主な特徴は以下の通りです。
- シンプルなコードで導入可能
- ドラッグ&ドロップでイベント管理
- Googleカレンダーとの連携が可能
- レスポンシブデザイン対応
FullCalendarは、公式サイト(https://fullcalendar.io/)で詳細なドキュメントが公開されており、最新情報も随時更新されています。
2. FullCalendarの基本的な導入方法
まずは、FullCalendarをWebページに導入する方法を解説します。
ステップ1:必要なライブラリを読み込む
FullCalendarは、CDNを利用することで簡単に読み込めます。以下のコードをHTMLの <head> 内に追加してください。
<link href="https://cdn.jsdelivr.net/npm/fullcalendar@5.11.3/main.min.css" rel="stylesheet">
<script src="https://cdn.jsdelivr.net/npm/fullcalendar@5.11.3/main.min.js"></script>
<script src="https://cdn.jsdelivr.net/npm/fullcalendar@5.11.3/locales-all.min.js"></script> <!-- 言語対応 -->
CDNだけでなく、ダウンロードして読み込んでもOK
https://fullcalendar.io/docs/initialize-globals
ステップ2:カレンダーを表示するためのHTMLを用意
次に、カレンダーを表示するための 要素を用意します。
この中にカレンダーが生成されます。
<div id="calendar"></div>ステップ3:JavaScriptでカレンダーを初期化
カレンダーを表示するために、以下のJavaScriptコードを記述します。
document.addEventListener('DOMContentLoaded', function() {
var calendarEl = document.getElementById('calendar');
var calendar = new FullCalendar.Calendar(calendarEl, {
locale: 'ja', // 日本語化
initialView: 'dayGridMonth', // 月表示
initialDate: '2025-02-01', // 2025年2月を初期表示
events: [
{ title: '会議', start: '2024-02-10' },
{ title: '出張', start: '2024-02-15', end: '2024-02-17' }
]
});
calendar.render();
});これで、ページを開くとカレンダーが表示され、指定した日付にイベントが登録されているのが確認できます。
See the Pen Untitled by kokusyo (@kokusyo) on CodePen.
簡単にカレンダーを追加できました。

FullCalendarの基本的なオプション
日本語化
locale: 'ja' を指定すると、曜日やボタンの表示が日本語になります。
locale: 'ja'2-2. カレンダーの表示形式を変更
時間単位のスケジュールを表示したい場合は initialView を 週表示 や 日表示 に変更します
| 設定値 | 説明 |
|---|---|
| dayGridMonth | 月表示(デフォルト) |
| timeGridWeek | 週表示(時間表示あり) |
| timeGridDay | 日表示(時間表示あり) |
| listWeek | リスト形式(週単位) |
こちらは週表示に切り替えてみました。
時間ごとのスケジュールが分かりやすくなりました。
See the Pen Untitled by kokusyo (@kokusyo) on CodePen.
時間単位のスケジュールを追加する
FullCalendarでは、時間を指定してイベントを追加することができます。
events: [
{ title: '朝会', start: '2024-02-10T09:00:00', end: '2024-02-10T09:30:00' },
{ title: 'ランチミーティング', start: '2024-02-15T12:00:00', end: '2024-02-15T13:00:00' }
]See the Pen Untitled by kokusyo (@kokusyo) on CodePen.
イベントをドラッグ&ドロップで移動
イベントを移動できるようにするには、editable: true を設定します。
editable: true, // イベントをドラッグで移動可能See the Pen Untitled by kokusyo (@kokusyo) on CodePen.
jsonファイルからイベントを読み込む
これまでのサンプルはJavaScriptで直接、イベントデータを入力していました。
ですが通常の場合は、サイトでカレンダーを表示する際は、サーバーやAPIなどから取得したデータを表示することになるでしょう。
今回は、APIからのデータ取得をシミュレーション するために、サーバーの代わりにローカルのJSONファイルを使用 します。
プロジェクトの同じフォルダ内に events.json を作成し、それを読み込むことで、実際にAPIからデータを取得した場合と同じ動作をテストします。
この方法を使うと、APIの開発が完了していない段階でもデータの取得・表示の動作を確認 できるため、スムーズに開発を進められます。
JSONファイルを作成
今回はテストとして、サーバーから読み込む代わりに、同フォルダにJSONファイルを作成し、それを読み込むことでAPIから読み込んだテストを行います。
FullCalendarは、events に JSONフィードのURLを指定すると、自動的にデータを取得します!
document.addEventListener('DOMContentLoaded', function() {
var calendarEl = document.getElementById('calendar');
var calendar = new FullCalendar.Calendar(calendarEl, {
locale: 'ja',
initialView: 'dayGridMonth',
events: './events.json',
});
calendar.render();
});これだけで events.json のデータがカレンダーに表示されます!
まとめ
FullCalendarを使うことで、シンプルなコードで高機能なカレンダーを実装 できます。
今回は、日本語化やJSONデータの読み込み、イベントのドラッグ&ドロップ、クリック時の詳細表示など、実際の開発で役立つ機能を紹介しました。
JSONデータを簡単に読み込める ため、API連携のテストもスムーズに行えます。
また、ドラッグ&ドロップや時間指定の機能を活用することで、より実用的なスケジュール管理システム を構築できます。
今回紹介した内容を応用すれば、イベントの編集・削除機能、Googleカレンダーとの連携、サーバーサイドでのデータ管理 など、さらに高度な機能を実装することも可能です。ぜひ、自分のプロジェクトに取り入れて、便利なカレンダーを作ってみてください!

 初学者のスタートダッシュに最適
初学者のスタートダッシュに最適